มาย้าย Users Profile ไปให้ Drive D: กันเถอะ เพื่อกันพื้นที่ Drive C: สำหรับลงโปรแกรม เนื่องจากเวลาเราติดตั้ง Windows Users Profile ก็จะ Default ที่ Drive C: ซึ่งเราจะต้องเพื่อขนาด Drive C: ให้มากเพื่อสำหรับข้อมูลที่เพิ่มขึ้น แต่ถ้าเราทำการย้าย Users Profile ไปไว้ Drive D: ตั้งแต่แรกเราก็ไม่ต้องไปเป็นกังวลว่า Drive C: จะเต็ม เราเพื่อพื้นที่ Drive C: สำหรับติดตั้งโปรแกรมอย่างเดียวก็พอ
วิธีการย้าย Users Profile
1. ติดตั้ง Windows 10 ตามปกติ
2. เมื่อถึงหน้าจอ ดังรูป ให้เรากดปุ่ม CTRL+SHIFT+F3 เพื่อเข้าสู่ Audit Mode
3. เครื่องคอมพิวเตอร์จะ Restart แล้วขึ้นหน้าจอ ดังรูป
4. ให้เราปิด System Preparation ไปก่อน
5. ใน Audit Mode เราสามารถติดตั้ง Driver และ Application ต่าง ๆ เพื่อทำเป็น Template สำหรับทุก ๆ คอมพิวเตอร์ที่ใช้ Image เดียวกัน
6. ด้านล่างคือ Answer File ไว้ใช้สำหรับ ย้าย Users Profile และ ทำเป็น Default Profile ทำการ Copy Code ไว้ที่ Notepad แและทำการ Save เป็น .xml เช่น unattend.xml
Download ===> unattend.xml
<?xml version="1.0" encoding="utf-8"?><unattend xmlns="urn:schemas-microsoft-com:unattend">
<settings pass="specialize">
<component name="Microsoft-Windows-Shell-Setup" processorArchitecture="amd64" publicKeyToken="31bf3856ad364e35" language="neutral" versionScope="nonSxS" xmlns:wcm="http://schemas.microsoft.com/WMIConfig/2002/State" xmlns:xsi="http://www.w3.org/2001/XMLSchema-instance">
<CopyProfile>true</CopyProfile>
</component>
</settings>
<settings pass="oobeSystem">
<component name="Microsoft-Windows-Shell-Setup" processorArchitecture="amd64" publicKeyToken="31bf3856ad364e35" language="neutral" versionScope="nonSxS" xmlns:wcm="http://schemas.microsoft.com/WMIConfig/2002/State" xmlns:xsi="http://www.w3.org/2001/XMLSchema-instance">
<FolderLocations>
<ProfilesDirectory>D:\Users</ProfilesDirectory>
</FolderLocations>
</component>
</settings>
<cpi:offlineImage cpi:source="wim:D:/sources/install.wim#Windows TECHNICALPREVIEW" xmlns:cpi="urn:schemas-microsoft-com:cpi" />
</unattend>
อธิบายคำสั่ง
<CopyProfile>true</CopyProfile> สำหรับทำ Default Profile
<ProfilesDirectory>D:\Users</ProfilesDirectory> ย้าย Users Profile ไปไว้ Drive D:
7. เปิดโปรแกรม Command Promt และใช้คำสั่ง ดังรูป
เข้าไปที่ Path Program sysprep.exe ใช้คำสั่ง
sysprep.exe /generalize /oobe /shutdown /unattend:D:\unattend.xml
อธิบายคำสั่ง
/generalize = generate SID ใหม่ ให้แต่ละคอมพิวเตอร์ไม่ซ้ำกัน
/oobe = Enter System Out-of-Box Experience(OOBE) (ประสบการ์ณออกจากกล่อง) ให้กลับไปสู่การใช้งานครั้งแรก จะเข้าไปยังหน้า Welcome Screen
/shutdown = ทำการ Shutdown Computer
/unattend:D:\unattend.xml = ใช้ใช้งาน Answer File ที่เราเตรียมเอาไว้
8. เสร็จแล้วเราอาจทำเป็น Image เพื่อนำไป Ghost ให้กับ Computer หลาย ๆ เครื่องตาม Template ที่เราทำไว้
Good Luck
Home » windows 10 » Answer File ย้าย Users Profile ไปไว้ Drive D:
สมัครสมาชิก:
ส่งความคิดเห็น (Atom)
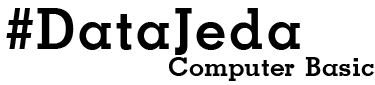















0 ความคิดเห็น:
แสดงความคิดเห็น